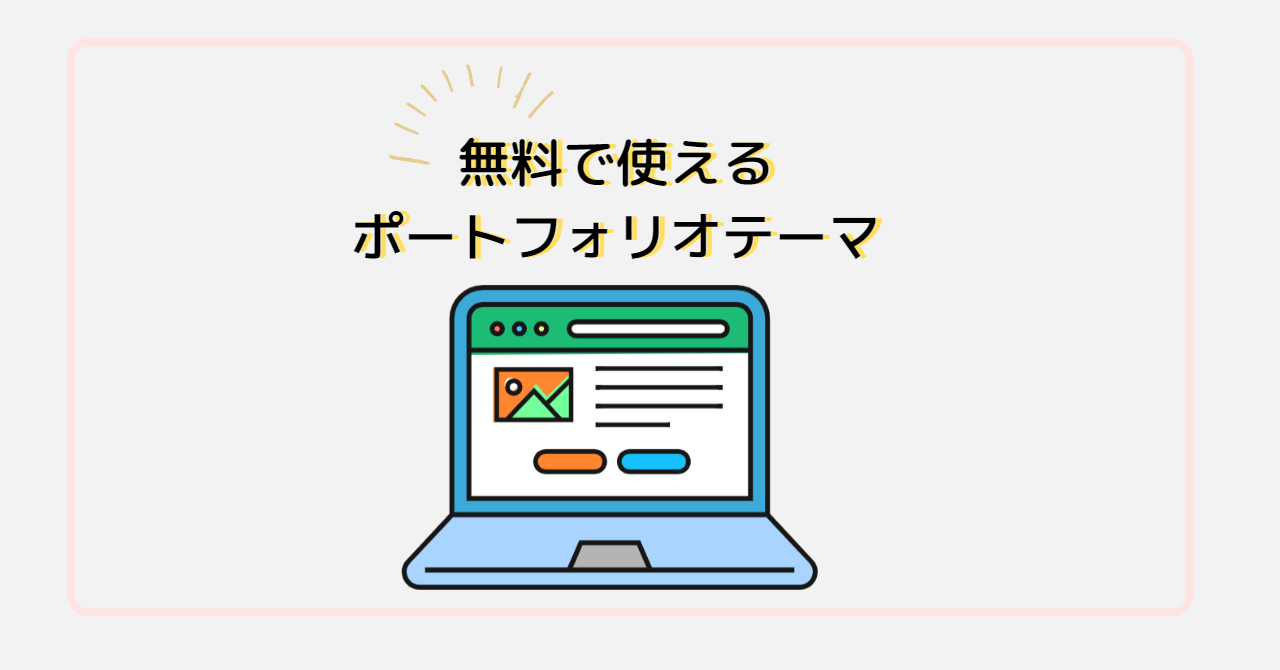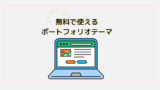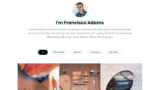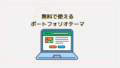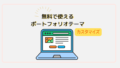WordPressの無料テーマ「Perfect Portfolio」のインストールが完了したら、自分のポートフォリオ用にカスタマイズしていきましょう。
インストールがまだの方は↓こちらの記事で準備しましょう。
フロントページ
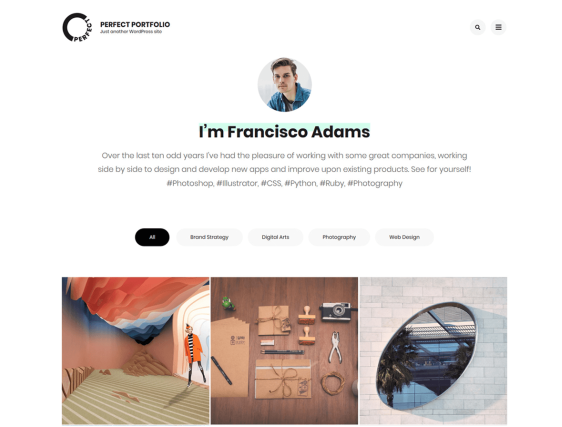
さっそくカスタマイズしていきましょう!
「外観」→「カスタマイズ」で左側に設定メニュー、右側には実際の画面を見ながら変更したい箇所を指定しながら変更していきます。
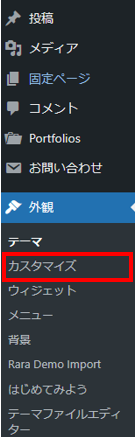
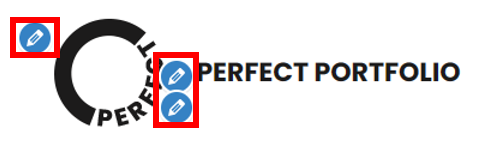
鉛筆マークをクリックすると設定メニューが左側に表示されます。
設定メニューから探さずに画面を見ながら直感的に探せるため簡単ですね。
ハンバーガーメニュー

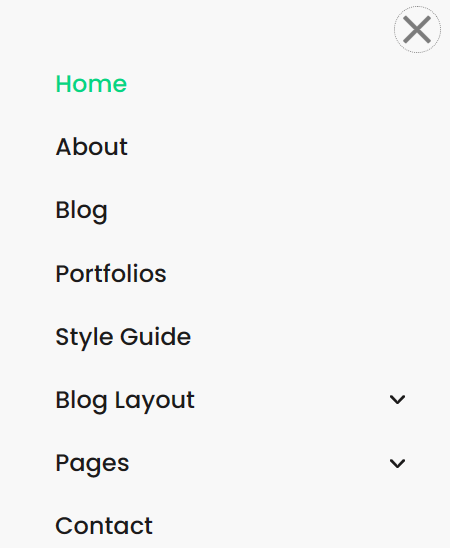
「外観」→「メニュー」で編集できます。ハンバーガーメニューに表示させたいメニューの追加や削除ができます。
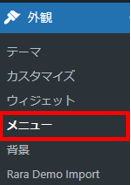
もちろん、「外観」→「カスタマイズ」からハンバーガーメニューをクリックすると鉛筆マークが出てきます。
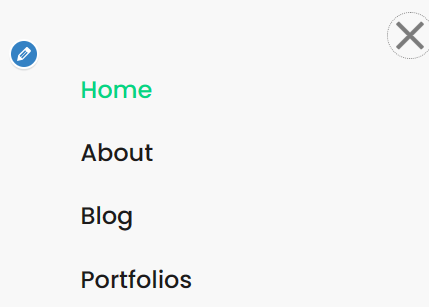
ポートフォリオ
ポートフォリオの各ページは
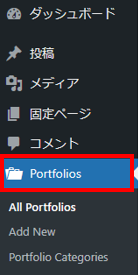
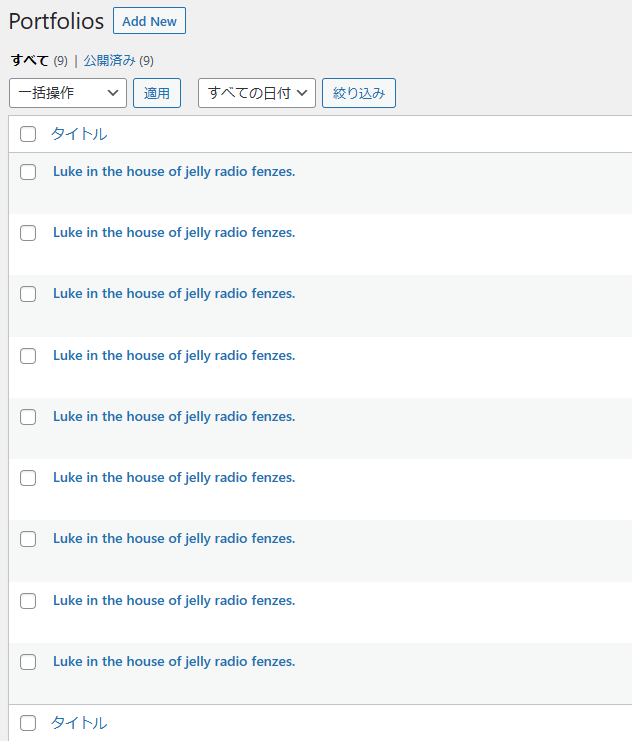
デフォルトで入っている投稿内容は削除して、自分の作品を投稿しましょう。
新しく投稿する場合は、「Add New」から追加できます。
「Perfect Portfolio」は無料で使えて、設定も簡単でシンプルなポートフォリオが作成できます。
様々なアレンジで自分らしいポートフォリオを作りましょう。
テーマデモサイト